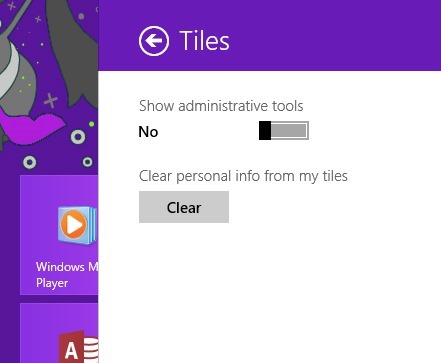One of the things I’m being asked more and more frequently is how to get rid of embarassing or unwanted pictures that scroll through the Windows 8 Photo App Live Tile even after being deleted from the user’s Photo Library. Microsoft wasn’t smart enough to clear the Live Tile image cache when a photo is removed and many folks are asking how to do this.
First, make sure you delete the offending image(s) from the classic desktop/library or from SkyDrive, Facebook, or Flickr (or move them to a non public location or different folder on your computer NOT part of your Photo Library.
Second, in the classic desktop, open Windows explorer(the folder icon is on your taskbar) and navigate to
C:\Users\youruserame\AppData\Local\Packages\microsoft.windowsphotos_some_random_stuff\LocalState
Third, change the view to show Medium, Large, Or Extra Large icons![]()
Fourth, now that you can view the cached images, select the ones you want to remove and permanently delete them. Be sure to delete both the LargeTile*.jpg and SmallTile*.jpg (where * is a number) for the picture(s) in question.
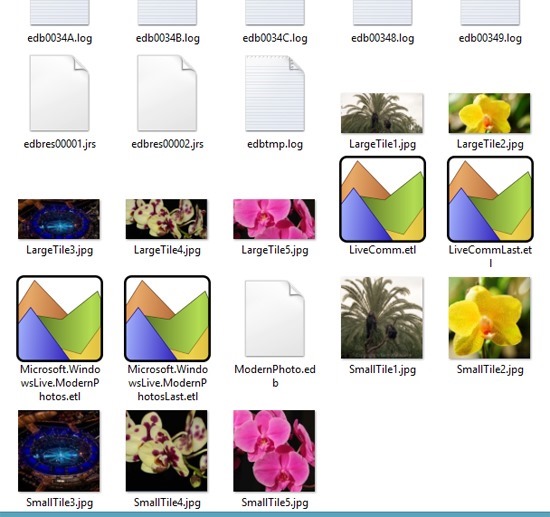
Fifth and final step, from the Windows 8 Start screen, swipe up on the Photo App tile or right click it and select Turn Live Tile Off. Then swipe up/right click again and turn it back on. It will repopulate without the offending image.
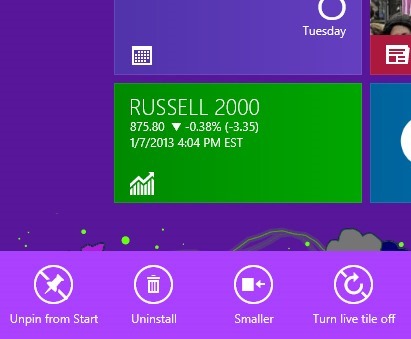
If the above is too much work, or if you have embarrassing emails scrolling in the mail app or tweets/Facebook comments, etc. scrolling through the People App, you can use the sledgehammer approach to clear all Live Tile data.
From the Windows 8 Start screen, select Settings, Tiles, and Clear personal information. This will clear all info from all tiles. Each tile will rebuild with new info from the point at which you cleared the info and the previous “bad” info will not be included.